스캐너를 구매한 이유
저는 그림 그리는 것을 좋아하는데, 스캐너가 있으면 편리하겠다는 생각을 쭉 해왔습니다. 왜냐하면 그림 작법서의 그림을 스캔하여서 그림을 따라 그리고 겹쳐서 틀린 점을 찾아낼 수 있기 때문입니다. 아무튼 스캐너를 찾아보았는데 단독 스캐너도 생각보다 많이 비쌌습니다. 스캔을 빠르고 정확하게 하는 것은 보통 책을 잘라서 종이를 급지하는 방식인데 이게 복합기도 아닌데 60만원 씩이나 하더군요. 비싼 것들은 비싼 값을 하는 것은 알지만 그렇게까지 돈을 들일 필요가 있을까 하는 생각이 들었습니다. 사무실이라면 몰라도 집에서 사용할 제품이기도 하고요. 아무튼 그래서 브랜드가 있고 가격도 적당한 평판 스캐너 Epson Perfection V39를 쿠팡에서 139,000원에 구매하였습니다.
스캐너 설치하기
스캐너 박스를 열어보면 여러가지가 들어 있는데, 그중에서 제품 본체와 PC와 연결할 USB 선만 있으면 됩니다. CD도 같이 동봉되어 있지만 제 집의 PC에는 CD를 넣을 곳이없었습니다… 최대 스캔 영역은 216 x 297 mm인데요. 왜 이런 사이즈인가 하면 A4사이즈의 가장 긴 변의 길이인 297mm와 US Letter 사이즈 의 짧은 변 길이가 215.9mm이기 때문에 둘 다 호환되도록 만들어져서 그런 것 같습니다.


제품을 살펴보고 이상이 없으면 연결 전에 먼저 드라이버를 다운로드 했습니다. CD를 넣지 못하는 만큼 인터넷에서 드라이버를 찾아서 설치하시면 되는데요. 여기 엡손에서 제공하는 스캐너 드라이버 설치 방법 링크가 있으니 보시고 다운로드 하시면 됩니다.
https://www.epson.co.kr/faq/SPT_B11B232501~EKL_FAQ_1214?faq_cat=faq-topFaqs
Epson Perfection V39 | Perfection 시리즈 | 스캐너 | 고객지원 | Epson Korea
SetupNavi를 이용해 손쉽게 스캐너 드라이버를 설치하는 방법
www.epson.co.kr
드라이버 설치 후 버튼 반대쪽에 있는 홈에 USB선을 삽입하고 PC에도 연결합니다.

3가지 스캔 프로그램
그런데 이번에 설치하고 여러가지 만져보면서 이상한 것을 눈치챘습니다. 스캐너는 하나인데 스캐너 프로그램은 3개이기 때문입니다. 어떤걸 써야할지 궁금해서 이번 포스팅 기회에 3개 모두 써보면서 여러분께 알려드리겠습니다.
1. Document Capture Pro
파란색 스캐너 아이콘으로 된 이 프로그램은 작업 스캔으로 미리 세팅된 스캔을 실행하거나 간단 스캔으로 문서를 스캔할 수 있습니다. 작업 스캔만 간단하게 설명 드리자면, 작업 설정으로 들어가 설정을 새로 만들 수 있는데, 해상도 / 텍스트 향상 / 문서 기울어짐 보정 / 파일 유형 / 스캔 저장 위치 / 아이콘 등의 작업을 저장한 다음 작업 설정에서 나가 아이콘을 클릭하는 것으로 세팅한 스캔을 바로 시도할 수 있습니다. 세팅 한번 해 놓으면 앞으로 세팅을 바꿀 때 마다 기억해둘 필요가 없어서 편리하죠. 그런데 문제가 있다면 해상도가 200dpi, 300dpi, 600 dpi 세가지 밖에 지원을 하지 않는다는 점입니다. 엡손 V39는 최대 해상도가 9,600dpi인데 스캐너 스펙을 다 못쓰는 프로그램입니다...
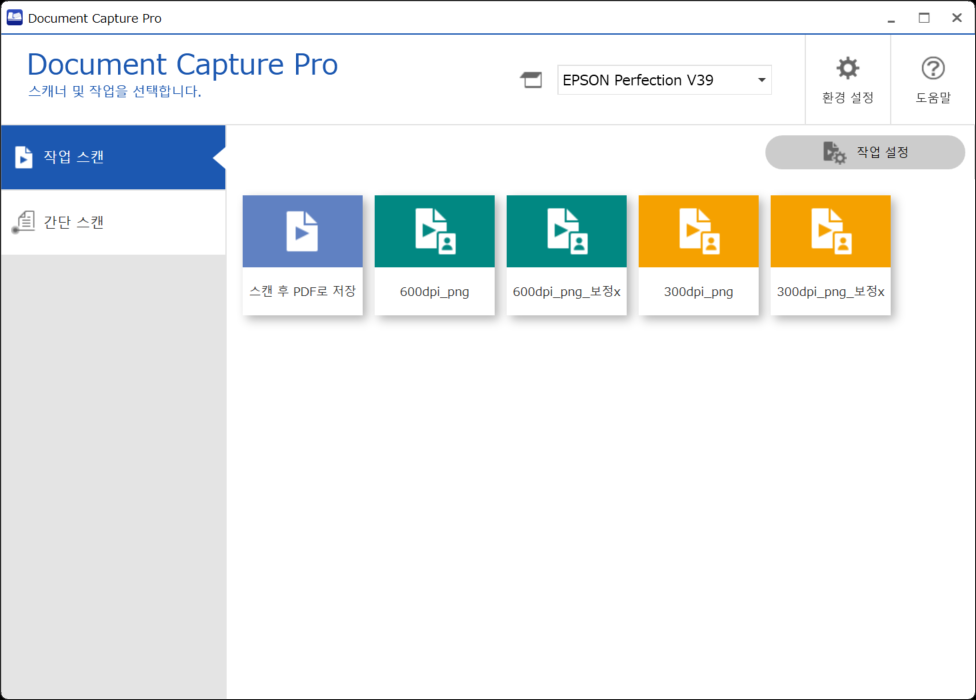
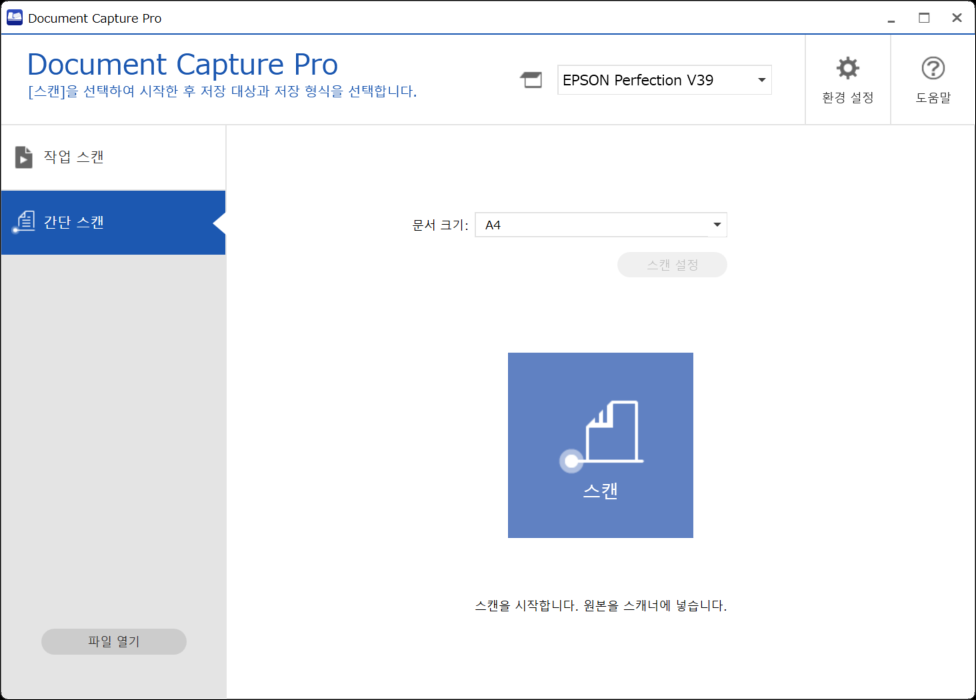

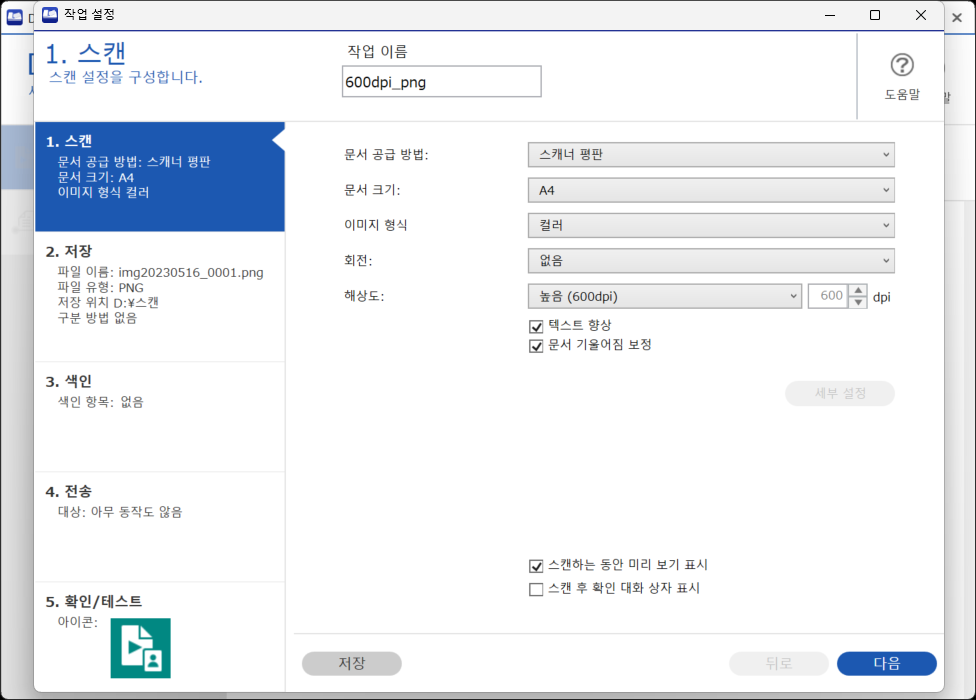
2. EPSON Scan
엡손 스캔은 위의 Document Capture Pro보다 훨씬 프로 같은 스캔 프로그램입니다. 정확히 말하면 모드를 나눈 프로그램인데, (자동모드 · 홈 모드 · 오피스 모드 · 프로페셔널 모드) 총 4가지 인터페이스가 다릅니다.
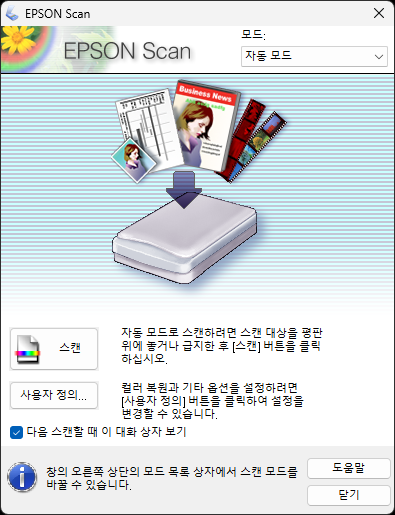

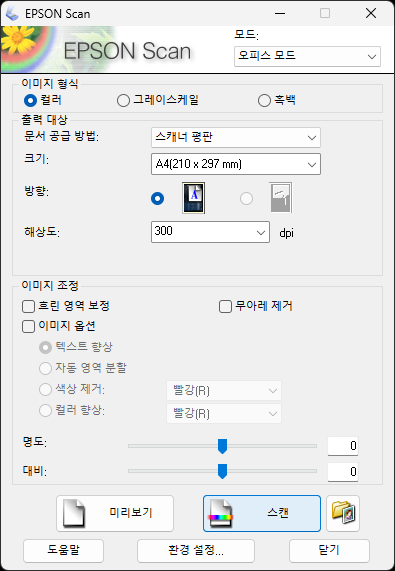
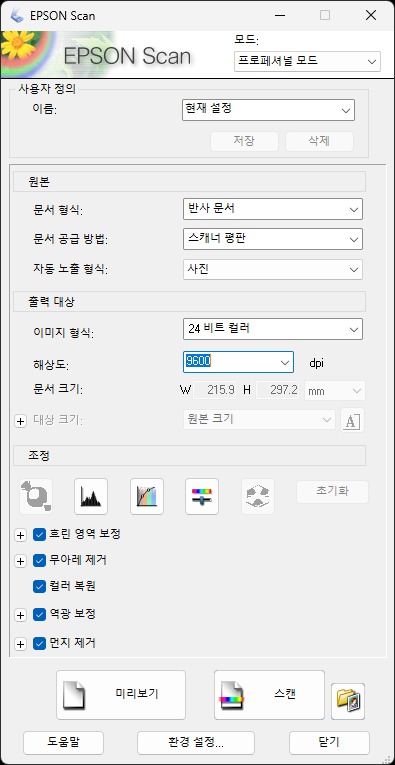
프로페셔널 모드에서는 조정 부분도 훨씬 세밀하게 되어 있어 책마다 세밀하게 조절이 가능하게 되어있습니다. 또한 해상도 최대치 9600dpi를 지원하고 있어 스캐너의 모든 영역을 끌어올리고 싶다! 꼭 사진을 초고화질로 스캔하고 싶다! 하는 분들은 이 프로그램을 사용하시면 될 것 같습니다.
3. Scan to PDF
이건 스캐너에 자체적으로 내장된 프로그램인 것 같습니다. 엡손 V39 스캐너 측면을 보면 PDF라고 적힌 버튼을 누르면 사용할 수 있습니다. 사용할 때 버튼만 누르면 되니 편리하긴 하지만 PDF만 저장이 되는 단점이 있습니다. 설정을 보시면 정말로 다른 형식의 파일을 지정할 수 없습니다. 다행이도 저는 어도비 서비스를 구독해서 Adobe Acrobat Pro를 사용하고 있기 때문에 PDF를 이미지 파일로 변경이 가능합니다. Adobe Acrobat 같은 프로그램이 없으신 경우 인터넷에 PDF to PNG 등을 검색하셔서 PDF를 이미지 파일로 변경하시거나 포토샵에 PDF를 올려서 한장 한장 이미지로 저장하시는 수고를 들여야 합니다. 또한 PDF 스캔이 이어서 15장씩만 가능하고 1200dpi 까지 지원합니다.
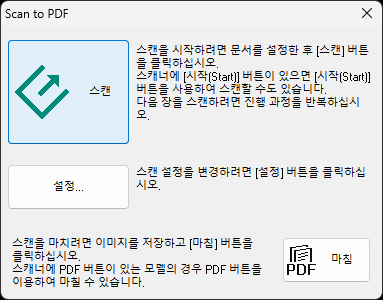
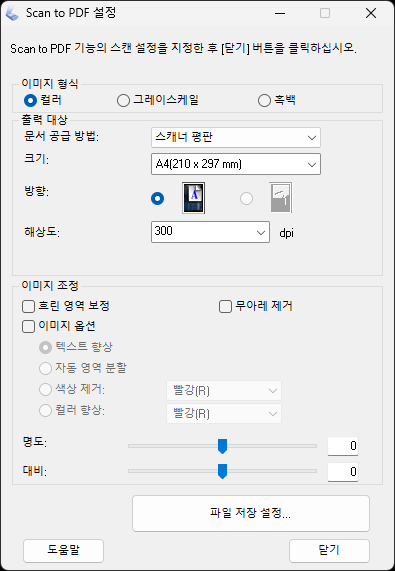
스캔 프로그램 비교 정리
엡손 V39 스캐너는 하나인데, 스캔 프로그램은 3개여서 처음에 어떤 것을 써야할지 판단이 잘 되지 않았습니다. 하나로 통일하면 마음 편하게 쓸텐데 말이죠. 어찌되었던 3가지를 모두 써보면서 정리해보았습니다. 사실 중요한건 스캔 성능이고, 스캔에 대한 결과입니다.
1) 스캔 시간
우선 3가지 프로그램 모두 스캔 시간은 거의 비슷했습니다. 해상도가 높으면 높을수록 오래 걸렸고, 후보정이 있다면 시간이 더 오래 걸렸습니다.
| 해상도 | 보정 | 시간 |
| 300dpi | X | 9초 |
| 300dpi | O | 25초 |
| 600dpi | X | 31초 |
| 600dpi | O | 52초 |
2) 후보정
스캐너 프로그램에서 제공해주는 후보정 기능은 보통 흐린 색을 선명하게 해주고, 기울어진 문서를 각도 보정이나 먼지 등을 제거해서 깨끗하게 해주는데 이는 프로그램마다 다르기 때문에 한장 스캔해보면서 확인해보는 것이 좋습니다. 하지만 후보정 기능을 아예 껐을 때는 종이 뒷면이 비쳐보이거나 흐릿하게 나왔기 때문에 일반 문서를 스캔하실 경우 후보정을 켜주는 것이 좋을 것 같습니다. 그런데 동화책 그림 작가라는 유튜버는 그림을 고화질 원본으로 스캔해서 포토샵 등으로 후보정 하는 것이 좋다고 하시는 분도 있기 때문에 이는 스캔의 목적이 그림인지, 서류인지 등 상황에 따라 판단하시면 될 것 같습니다.
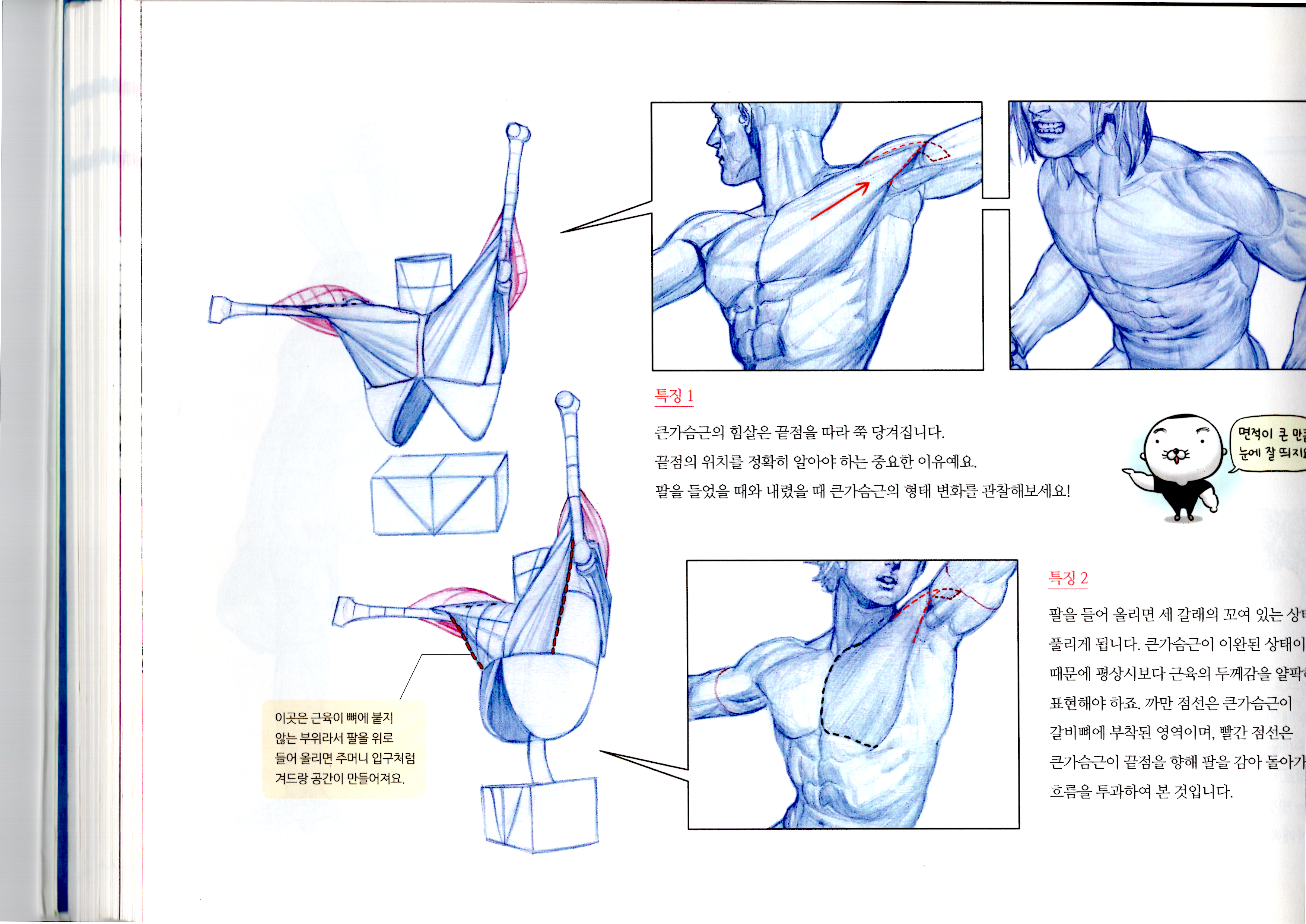
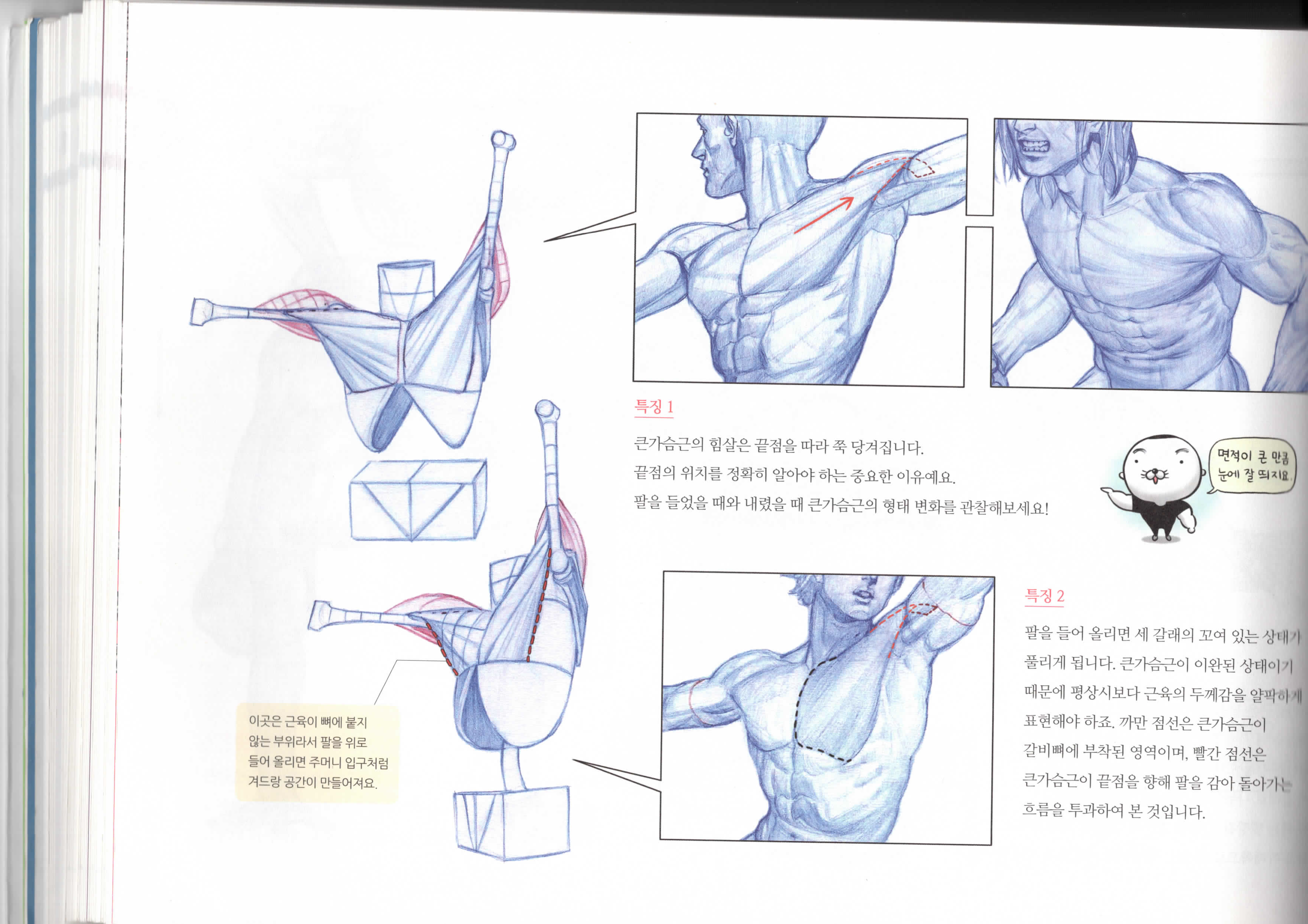
위 사진은 <김락희의 인체 드로잉>이라는 책의 한 페이지인데요. 여기서부터 공부를 놓아서 다시 공부하려고 스캔해본 결과입니다. 스캐너 리뷰하는 김에 프로그램 실험을 해본건데요. 첫번째로 설명드렸던 Document Capture Pro가 왼쪽이고, EPSON Scan이 오른쪽입니다. 둘 다 후보정을 모두 킨 상태입니다. 왼쪽의 Document Capture Pro는 말 그대로 서류를 위한 보정을 해서 그런지 그림과 글이 아주 선명하게 나왔습니다. 오른쪽의 EPSON Scan은 원본 색상에 가깝게 스캔이 된 것 같습니다.
3) 프로그램 정리
| Document Capture Pro | EPSON Scan | Scan to PDF | |
| 해상도 제한 | 600dpi | 9600dpi | 1200dpi |
| 후보정 종류 | 텍스트 향상, 문서 기울어짐 보정 | 흐린 영역 보정, 무아레 제거, 컬러 복원, 역광 보정, 먼지 제거 | 흐린 영역 보정, 무아레 제거, 이미지 옵션 |
| 파일 형식 지원 | PDF, JPEG, JPEG2000, BMP, TIFF, Multi-TIFF, PNG, DOCX, XLSX, PPTX | PDF, JPEG, BMP, TIFF, Nulti-TIFF, PRINT Image Matching II(JPEG), PRINT Image Matching II(TIFF) | |
| 미리보기 지원 | O | O | X |
한줄로 요약하자면 문서 스캔은 Document Capture Pro, 그림 스캔은 EPSON Scan을 사용하는 것이 좋습니다.
Document Capture Pro는 해상도가 다른 프로그램에 비해 낮지만 문서 스캔은 보통 600dpi도 해상도가 너무 큰 편이라 그 이상 사용할 필요가 없고 후보정도 텍스트 위주로 되어 있어서 그런지 깔끔하고 선명한 스캔 결과를 보여줍니다. 반면에 EPSON Scan은 해상도가 최대 9600dpi를 지원할 만큼 크고 그림의 보정을 세밀하게 조절할 수 있는 후보정 기능이 매우 뛰어나기 때문에 그림이나 사진을 스캔하는데 적합하다고 할 수 있습니다.
Scan to PDF는 사용하지 않아도 됩니다. 파일 형식도 무조건 PDF만 되는데다가 미리보기가 안되서 저장하기 전에는 스캔이 잘못되었는지 확인이 불가능합니다. 해상도 제한은 1200dpi로 높은 편이지만 해상도 제한이 더 높은데다가 후보정이 훨씬 세밀한 EPSON Scan과 비교할 때 사용할 이유가 없습니다.
스캐너 후기
안녕하세요 켈로안입니다. 이번에 처음으로 스캐너를 사면서 헤메었는데, 이 글을 보는 여러분들은 헤메지 않기를 바라며 글을 썼습니다. 다음에 또 필요한 제품을 구매하게 되면 제품 리뷰 글을 써보겠습니다~
'제품 리뷰 > 전자제품 리뷰' 카테고리의 다른 글
| [제품 리뷰] 생리통 온열찜질기 추천 - 세종헬스케어 참숯옥 맥반석 전기 찜질기 (0) | 2023.07.19 |
|---|---|
| [제품 리뷰] 여름 선풍기 구매 조건│ BLDC모터 선풍기 유니맥스 UMF-R5314LDC 조립 방법과 리뷰 (0) | 2023.06.23 |
| [제품 리뷰] OH-BS01BLWH 앱코 오엘라 스마트 체중계 후기. 겉만 스마트한 (1) | 2023.06.02 |
| [제품 리뷰] 10만원대 추천, 로지텍 스트리밍용 웹캠 StreamCam 사용 후기 (0) | 2023.05.21 |




댓글